I usually use an additional monitor when using Revit. When I do, I usually move a lot of Revit interface elements to another screen. Including the Properties Palette and the Project Browser.
But when I work outside, I only can use 1 monitor. I need to rearrange my layout to work conveniently. Trust me; it’s not easy to dock the palettes as we want.

The RevitUILayout.xml File
We know that Revit keeps the settings and preferences in the Revit.ini file. But the layout is saved in a different file: RevitUILayout.xml. The file location is the same as the Revit.ini file.
You can find it here:
%appdata%\Autodesk\Revit\Autodesk Revit 2021Or the full path is
C:\Users\USERNAME\AppData\Roaming\Autodesk\Revit\Autodesk Revit 2021Don’t forget to change the USERNAME and Revit version to match yours.
Save a copy of this file to restore the layout to the current state. You can replace the file with your backup later.
What’s in the RevitUILayout.xml file?
It’s an XML code. If you don’t know about XML, I suggest you leave it. Just save the file as a backup.
Basically, there are 3 groups of settings. The docked windows, floating windows, and the hidden windows. You can see there are several hidden palettes with this setting.
Revit will update this file after you make a change in the Revit UI and close Revit. The next time you open Revit, it will use the last setting in this file.
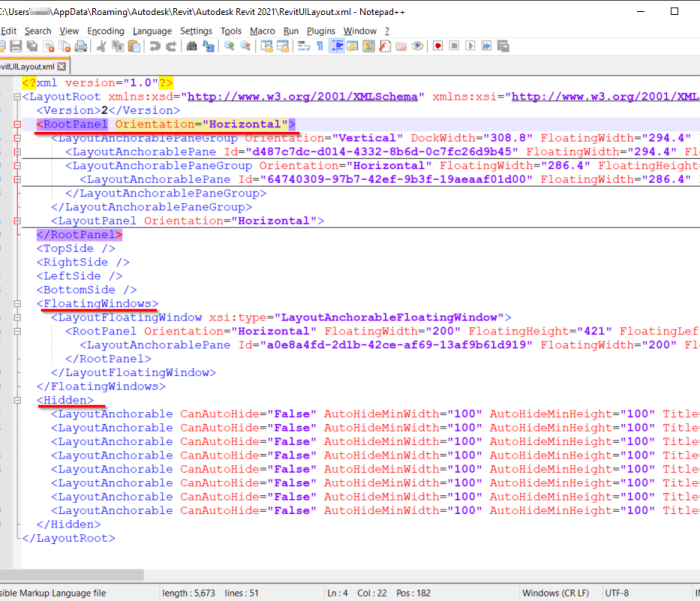
To Sum Up
Revit uses a different file to save the UI layout. If you get convenient with your current UI you better keep a backup so you can restore it later.
Saving different settings for Revit UI also useful when you need to work with a different setup. For example, using two or one monitors.
